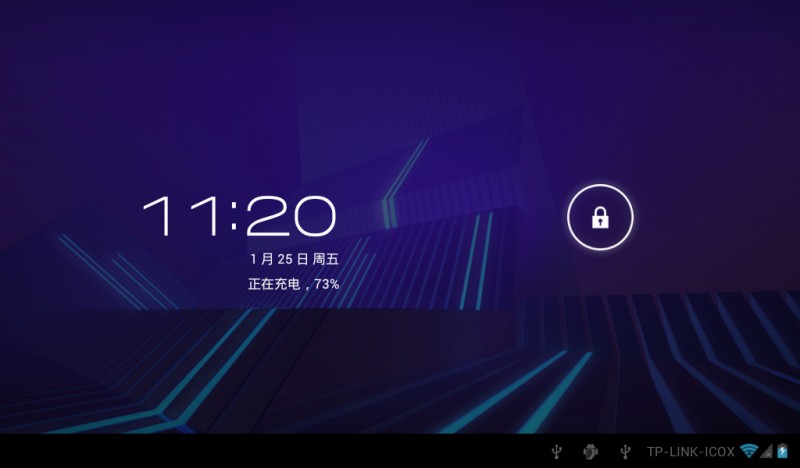
Android4.0的启动器(即:开机显示的主界面)较之前版本,有很大的改变,这里简单介绍一下基本使用。
系统默认的锁屏方式是滑动解锁。开机以后会自动进入锁屏界面。
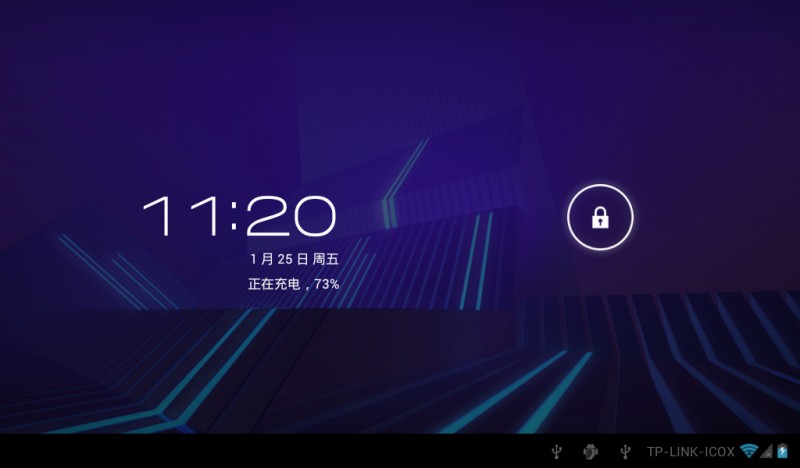
点击上锁的那个图标,会自动向解锁的位置显示波纹, 这是Android4.0系统增加了特效,把上锁图标一直拖到圆圈上的小锁图标上,即可解锁
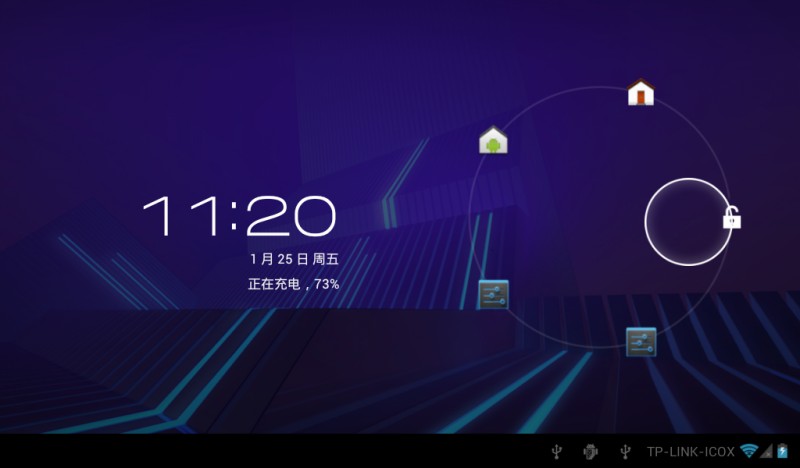
1.2 主界面
解锁以后就显示主界面,主界面分五屏显示,手指在屏幕上左右划动可以切换页面.划动屏幕的时候,可以看到每一个屏幕都会有一个方框,这也是android4.0系统新加入的显示方式。类似3D显示效果。
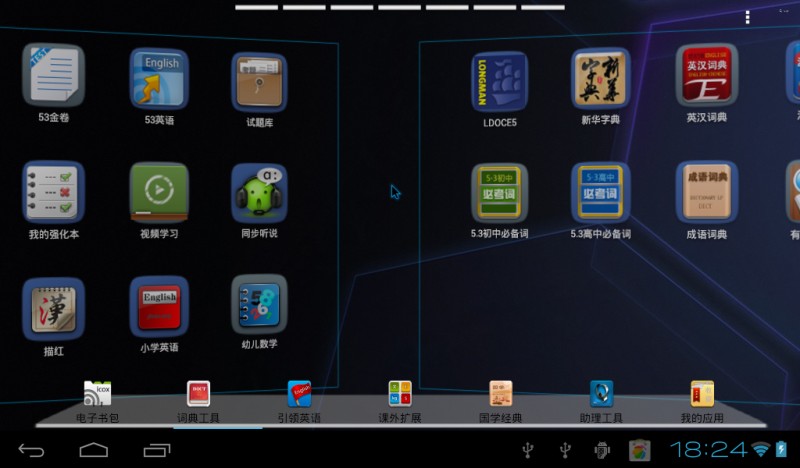
1.3 主界面各按键介绍
![]() :返回键。任何界面点击此图标,都可以返回到上一级目录.
:返回键。任何界面点击此图标,都可以返回到上一级目录.
![]() : 主页键。任意界面点击一下即可返回到主界面.
: 主页键。任意界面点击一下即可返回到主界面.
![]() : 后台程序图标。点击可以打开后台运行的程序.
: 后台程序图标。点击可以打开后台运行的程序.
![]() :通知栏。从右向左依次是:电池图标(显示当前电池电量,充电时,会在电池上显示一个闪电符号)、移动网络图标(插入SIM卡时的信号图标)、WIFI图标(连接上WIFI才会显示)、时间图标、通知/其它图标(取决于打开的软件自动显示/隐藏);
:通知栏。从右向左依次是:电池图标(显示当前电池电量,充电时,会在电池上显示一个闪电符号)、移动网络图标(插入SIM卡时的信号图标)、WIFI图标(连接上WIFI才会显示)、时间图标、通知/其它图标(取决于打开的软件自动显示/隐藏);
1.4 通知栏
屏幕右下角显示时间的那个位置,我们叫通知栏。这里重点介绍一下,当我们点击通知栏时,会弹出隐藏菜单如下图:

再点击时间下面的
![]() 按钮,会弹出更详细的菜单,点菜单上任意功能可进入相关设置菜单。
按钮,会弹出更详细的菜单,点菜单上任意功能可进入相关设置菜单。
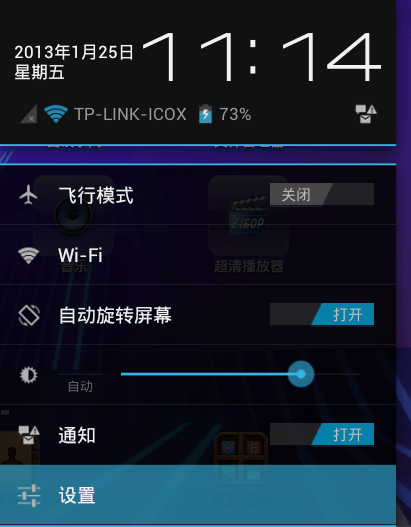
当通知栏上还显示有其它图标时,点击图标会弹出隐藏菜单。
![]()
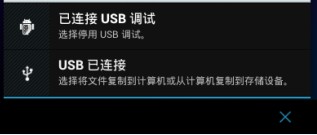
点击上图右下角的“X”可以关闭通知栏上当前显示的图标。
1.5 应用程序和窗口小部件界面
1.5.1 进入应用程序界面
主界面上长按“我的应用”按钮就切换到应用程序列表/窗口小部件界面。应用程序列表界面显示本机已安装的所有应用程序图标。如果想要打开某个软件,点击一下相应图标即可打开。比如要查看本机磁盘的文件,可以点击“文件管理器”图标进入、要播放视频或是打开图片,可以点击“超清播放器”软件等等。
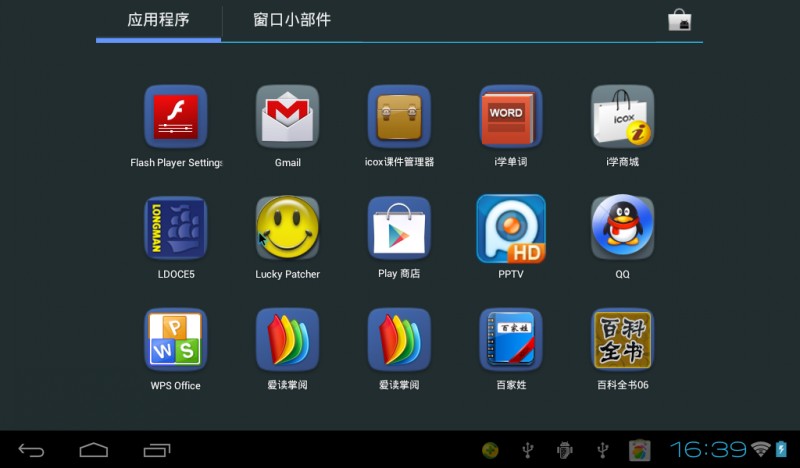
当应用程序图标超出一屏的时候,会自动在第二屏显示,在上图界面用手指向左划动一下,可以切换到第二屏。
1.5.2 进入窗口小部件界面
在应用程序界面,点击屏幕上方的
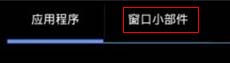 或是在屏幕上用手指向左划动,会切换到窗口小部件界面。长按任意一个小部件可以在桌面上生成快捷方式,后面通过桌面上的快捷图标,可以快速的进入相应的应用程序
或是在屏幕上用手指向左划动,会切换到窗口小部件界面。长按任意一个小部件可以在桌面上生成快捷方式,后面通过桌面上的快捷图标,可以快速的进入相应的应用程序
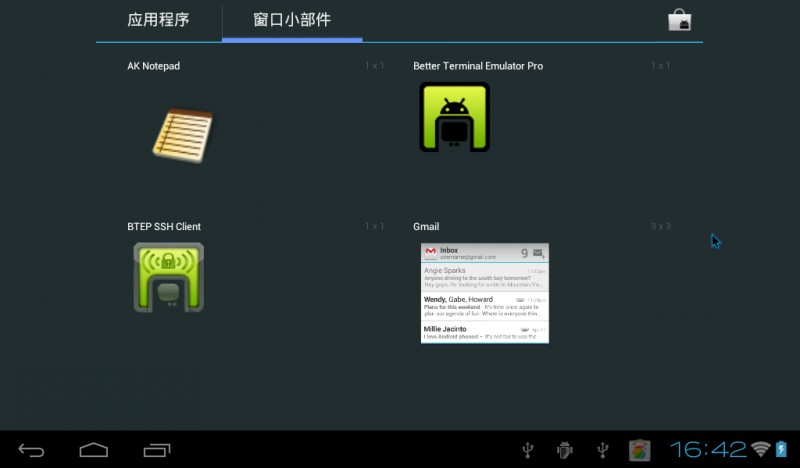
1.6 桌面快捷图标创建和管理
1.6.1 在桌面上创建应用程序快捷图标
在应用程序或是窗口小部件界面,长按任意图标就会自动切换到桌面,图标拖住不放,可以放在桌面的任意位置。如下图:
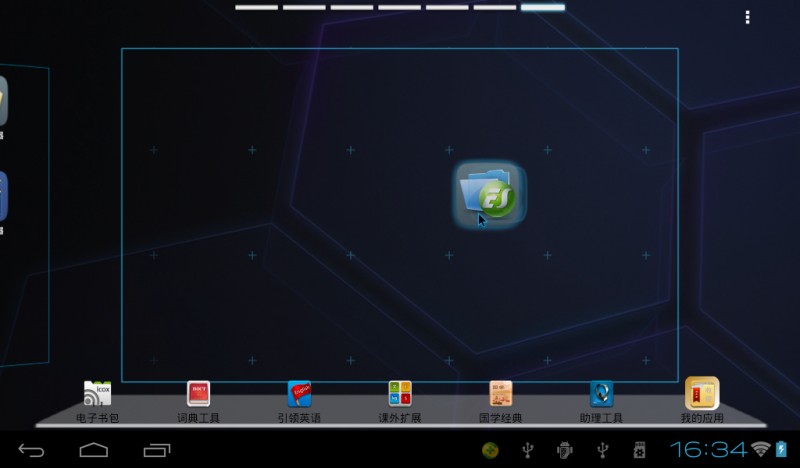
1.6.2 桌面应用程序的快捷图标管理
Android2.3以下的系统,在桌面上具有创建文件夹的功能,然后把图标集中放在文件夹下。Android4.0系统让新建文件夹功能变的更加简单,你只需要把要放在一起的图标,拖动到一个图标上面,叠加起来,
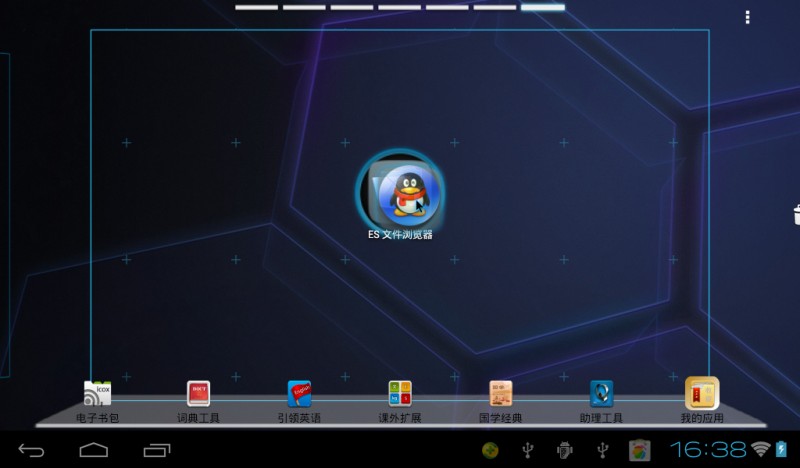
然后点击一下这个叠加了很多快捷方式的图标,就可以展开之前叠加的所有应用程序图标
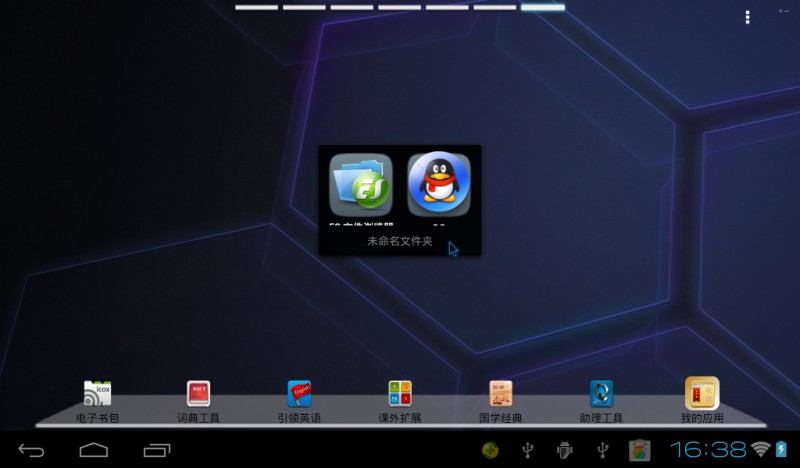
点击黑色方框下边缘显示“未命名文件夹”的位置,会弹出隐藏的键盘,可以重命名此文件夹:
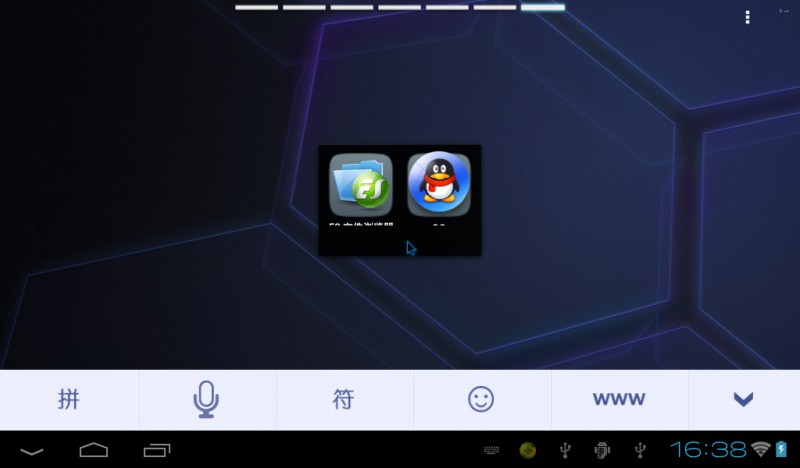
1.7 删除桌面应用程序的快捷图标
桌面上长按要删除的图标,屏幕右侧会显示出垃圾桶的图标
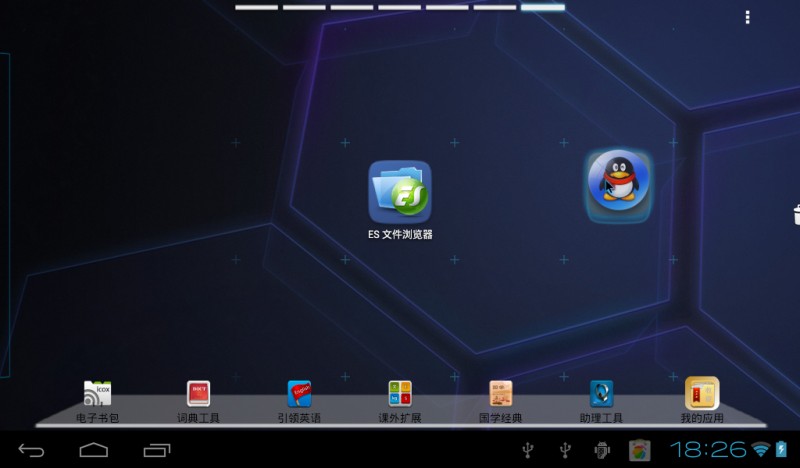
把图标拖到垃圾桶的右边,待图标变红以后,松手即可删除。
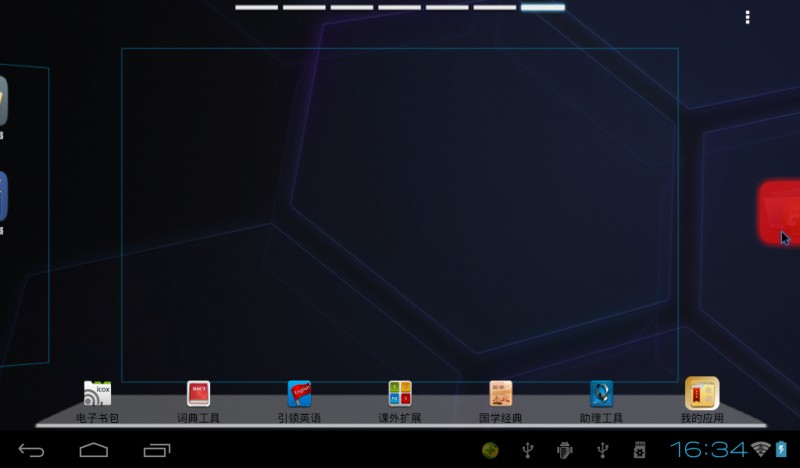
1.8 更换壁纸
至少有三种方法可以设置壁纸。
1、和之前的低版本系统操作方法一样.在桌面上长按任意空白位置,即可弹出菜单.
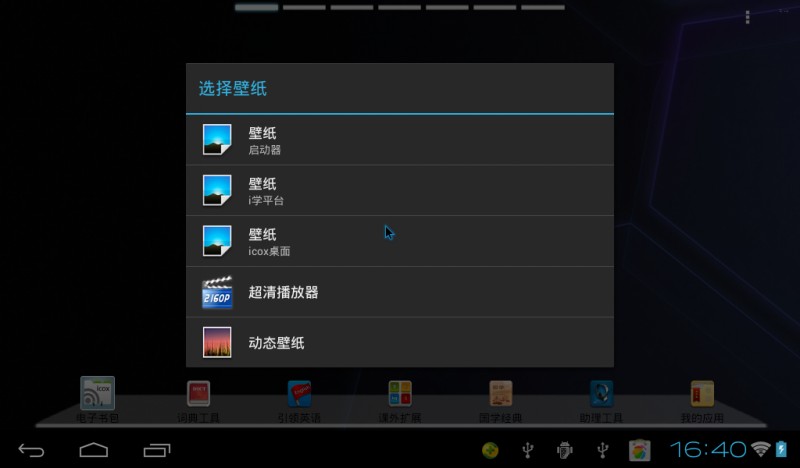
点击“壁纸”:可以选择系统自带的壁纸。
点击“超清播放器”:可以把自己保存的图片设置为壁纸。
点击“动态壁纸”:可以选择系弘自带的动态壁纸。
2、按下机身菜单键,弹出菜单上选择壁纸项。
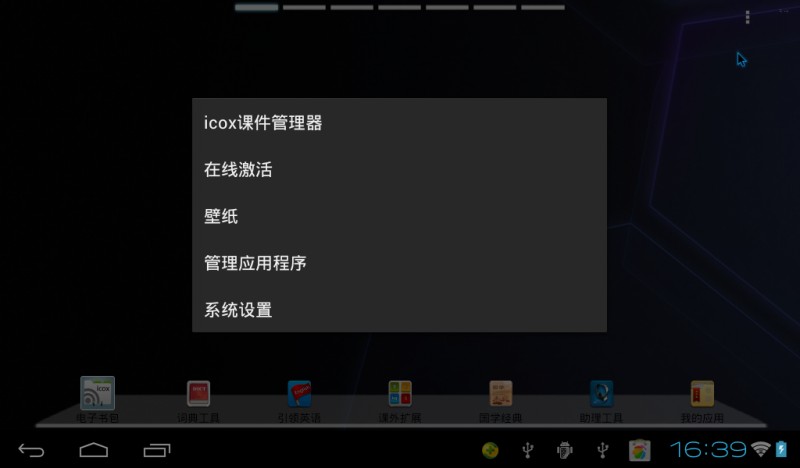
3、进到设置—>显示,此功能下有壁纸这个选项,
1.9 连接电脑
平板连接电脑,就相当于U盘连接电脑。可以往平板里拷贝文件,比如音乐,视频,电子书,APK程序等。通过USB数据线把平板连上电脑以后,平板上自动显示如下界面:
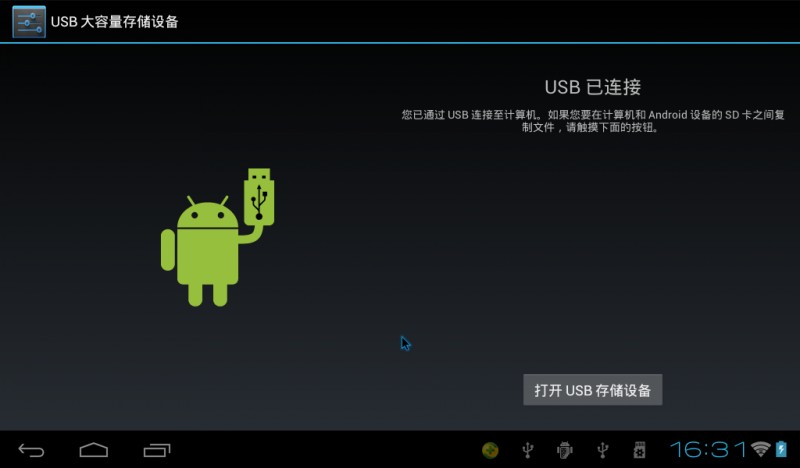
点击屏幕右下方的“打开USB存储设备”按钮即可。电脑上此时会多出两个盘符。一般第一个盘符是本机磁盘,另一个显示“可移动磁盘”的盘符,是需要插入TF卡才可以打开的。
如果连上电脑以后,平板上只是显示主界面,不显示连机的界面,有可能是用户打开了设置——>开发人员选项——>USB调试。如下图在通知栏会多出一个小机器人的图标:
![]()
点击如上图标,弹出如下窗口,再点击“USB已连接”即可弹出连机的界面。
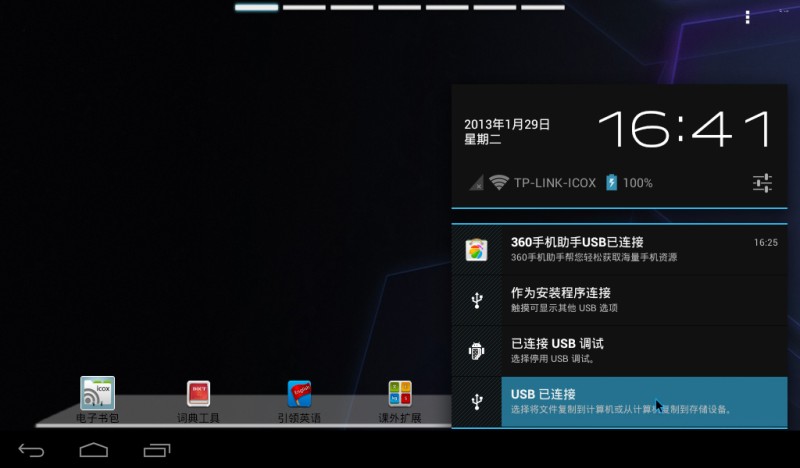
平板上通过打开“文件管理器”软件,可以看到从电脑上拷贝过来的文件。
另:当插入了TF卡或是通过本机外接U盘等设备时,也是从“文件管理器”里查看文件。