1、逐步了解主屏幕
Android4.0的启动器(即:开机显示的主界面)较之前版本,有很大的改变,这里简单介绍一下基本使用。
1.1 主界面解锁
系统默认的锁屏方式是滑动解锁。开机以后会自动进入锁屏界面。

点击上锁的那个图标,会自动向解锁的位置显示波纹, 这是Android4.0系统增加了特效,把上锁图标一直拖到圆圈上的小锁图标上,即可解锁
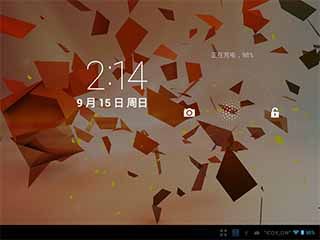

1.2 主界面
解锁以后就显示主界面,主界面分五屏显示,手指在屏幕上左右划动可以切换页面.划动屏幕的时候,可以看到每一个屏幕都会有一个方框,这也是android4.0系统新加入的显示方式。类似3D显示效果。

1.3 主界面各按键介绍
1.3.1 屏幕上始终显示的按钮
![]() :返回键。任何界面点击此图标,都可以返回到上一级目录.
:返回键。任何界面点击此图标,都可以返回到上一级目录.
![]() : 主页键。任意界面点击一下即可返回到主界面.
: 主页键。任意界面点击一下即可返回到主界面.
![]() : 后台程序图标。点击可以打开后台运行的程序.
: 后台程序图标。点击可以打开后台运行的程序.
![]() : 音量键。点击可调节音量.大小.
: 音量键。点击可调节音量.大小.
![]() : 功能键。这个键有时也会在屏幕的右上角显示出来,具体位置视应用软件而定。但功能是一样,
: 功能键。这个键有时也会在屏幕的右上角显示出来,具体位置视应用软件而定。但功能是一样,
![]() :通知栏。从右向左依次是:电池图标(显示当前电池电量,充电时,会在电池上显示一个闪电符号)、移动网络图标(外接3G网卡时的信号图标)、WIFI图标(连接上WIFI才会显示)、时间图标、通知/其它图标(取决于打开的软件自动显示/隐藏);
:通知栏。从右向左依次是:电池图标(显示当前电池电量,充电时,会在电池上显示一个闪电符号)、移动网络图标(外接3G网卡时的信号图标)、WIFI图标(连接上WIFI才会显示)、时间图标、通知/其它图标(取决于打开的软件自动显示/隐藏);
![]() : 程序拖盘按钮。在主界面右上角位置。点击可以弹出应用程序列表界面.
: 程序拖盘按钮。在主界面右上角位置。点击可以弹出应用程序列表界面.
![]() : 搜索按钮。
在主界面左上角位置。
: 搜索按钮。
在主界面左上角位置。
1.3.2 自动显示/隐藏的按钮
 :输入法图标。点击可以显示本机已安装的所有输入法列表。
比如打开QQ要求输入帐号和密码或是打开浏览器输入网址时,屏幕右下方的通知栏会自动显示输入法图标
:输入法图标。点击可以显示本机已安装的所有输入法列表。
比如打开QQ要求输入帐号和密码或是打开浏览器输入网址时,屏幕右下方的通知栏会自动显示输入法图标![]() ,点击可以自行选择输入法。
,点击可以自行选择输入法。
1.4 通知栏
屏幕右下角显示时间的那个位置,我们叫通知栏。这里重点介绍一下,当我们点击通知栏时,会弹出隐藏菜单如下图:

再点击时间下面的![]() 按钮,会弹出更详细的菜单,点菜单上任意功能可进入相关设置菜单。
按钮,会弹出更详细的菜单,点菜单上任意功能可进入相关设置菜单。
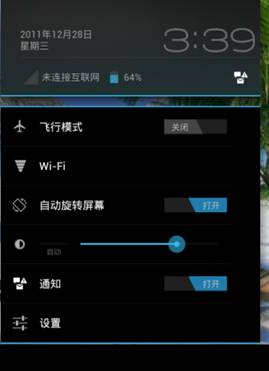
当通知栏上还显示有其它图标时,点击图标会弹出隐藏菜单。
![]()

点击上图右下角的“X”可以关闭通知栏上当前显示的图标。
1.5 应用程序和窗口小部件界面
1.5.1 进入应用程序界面
主界面上点击屏幕右上角的![]() 按钮就切换到应用程序列表/窗口小部件界面。应用程序列表界面显示本机已安装的所有应用程序图标。如果想要打开某个软件,点击一下相应图标即可打开。比如要查看本机磁盘的文件,可以点击“文件管理器”图标进入、要播放视频或是打开图片,可以点击“超清播放器”软件等等。
按钮就切换到应用程序列表/窗口小部件界面。应用程序列表界面显示本机已安装的所有应用程序图标。如果想要打开某个软件,点击一下相应图标即可打开。比如要查看本机磁盘的文件,可以点击“文件管理器”图标进入、要播放视频或是打开图片,可以点击“超清播放器”软件等等。
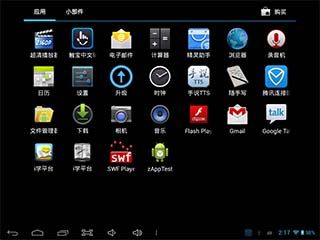
当应用程序图标超出一屏的时候,会自动在第二屏显示,在上图界面用手指向左划动一下,可以切换到第二屏。
1.5.2 进入窗口小部件界面
在应用程序界面,点击屏幕上方的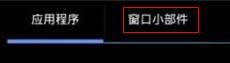 或是在屏幕上用手指向左划动,会切换到窗口小部件界面。长按任意一个小部件可以在桌面上生成快捷方式,后面通过桌面上的快捷图标,可以快速的进入相应的应用程序
或是在屏幕上用手指向左划动,会切换到窗口小部件界面。长按任意一个小部件可以在桌面上生成快捷方式,后面通过桌面上的快捷图标,可以快速的进入相应的应用程序
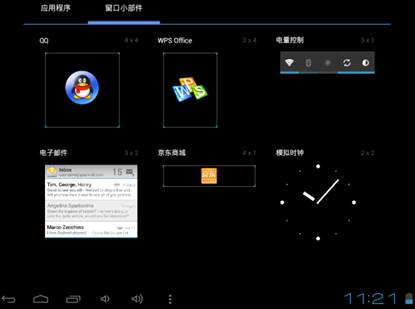
1.6 桌面快捷图标创建和管理
1.6.1 在桌面上创建应用程序快捷图标
在应用程序或是窗口小部件界面,长按任意图标就会自动切换到桌面,图标拖住不放,可以放在桌面的任意位置。如下图:

1.6.2 桌面应用程序的快捷图标管理
Android2.3以下的系统,在桌面上具有创建文件夹的功能,然后把图标集中放在文件夹下。Android4.0系统让新建文件夹功能变的更加简单,你只需要把要放在一起的图标,拖动到一个图标上面,叠加起来,

然后点击一下这个叠加了很多快捷方式的图标,就可以展开之前叠加的所有应用程序图标

点击黑色方框下边缘显示“未命名文件夹”的位置,会弹出隐藏的键盘,可以重命名此文件夹:

这点类似于苹果的iOS系统,里面的程序图标长按还可以调整位置。

1.7 删除桌面应用程序的快捷图标
桌面上长按要删除的图标,屏幕上方会显示出垃圾桶的图标

把图标拖到垃圾桶的正上方,待图标变红以后,松手即可删除。

1.8 更换壁纸
至少有三种方法可以设置壁纸。
1、 和之前的低版本系统操作方法一样.在桌面上长按任意空白位置,即可弹出菜单.

壁纸:可以选择系统自带的壁纸。
超清播放器”:可以把自己保存的图片设置为壁纸。
动态壁纸:可以选择系统自带的动态壁纸。
2、 点击屏幕下方的功能键,弹出菜单上选择壁纸项。
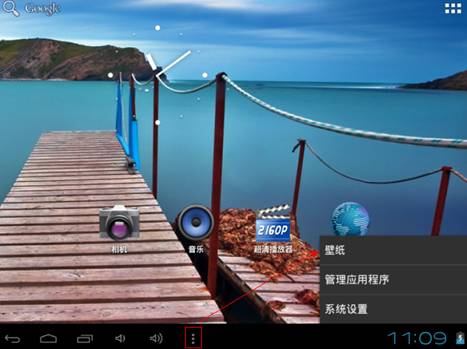
3、进到设置—>显示,此功能下有壁纸这个选项,
1.9 连接电脑
平板连接电脑,就相当于U盘连接电脑。可以往平板里拷贝文件,比如音乐,视频,电子书,APK程序等。通过USB数据线把平板连上电脑以后,平板上自动显示如下界面:

点击屏幕右下方的“打开USB存储设备”按钮即可。电脑上此时会多出两个盘符。一般第一个盘符是本机磁盘,另一个显示“可移动磁盘”的盘符,是需要插入TF卡才可以打开的。
如果连上电脑以后,平板上只是显示主界面,不显示连机的界面,有可能是用户打开了设置——>开发人员选项——>USB调试。如下图在通知栏会多出一个小机器人的图标:

点击上图圈的位置,弹出如下窗口,再点击“USB已连接”即可弹出连机的界面。
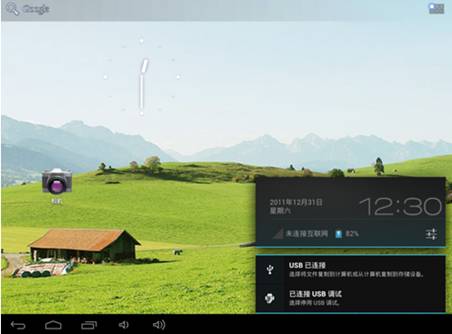
平板上通过打开“文件管理器”软件,可以看到从电脑上拷贝过来的文件。
另:当插入了TF卡或是通过本机的OTG功能外接U盘等设备时,也是从“文件管理器”里查看文件。
2、应用程序
平板上的应用程序是APK格式的文件,类似Windows系统上的EXE文件。应用程序包含系统自带的和用户自行安装的。本节简单介绍一下Android系统上的应用程序APK的应用、安装、删除等基本使用。
2.1 打开本机自带的程序
点击主界面右上角的![]() 按钮,显示应用程序界面,点击任意图标即可打开相应程序。比如:点击“超清播放器”打开本机磁盘的图片和视频,如下:
按钮,显示应用程序界面,点击任意图标即可打开相应程序。比如:点击“超清播放器”打开本机磁盘的图片和视频,如下:
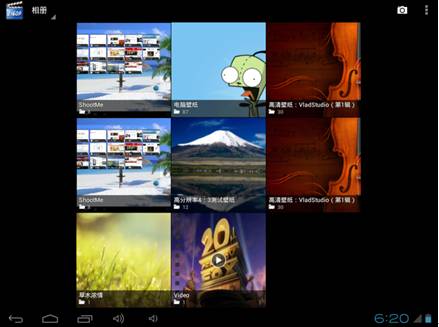
这里重点介绍下系统集成的上网软件——浏览器,和电脑上的新版本IE软件很相似。连上网络以后,点击 图标启动软件
图标启动软件
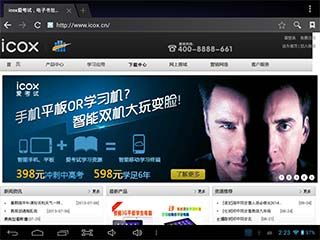
点击地址栏会自动弹出键盘,方便用户输入网址。

如果要放大网页显示,可用两个手指点住屏幕,然后分开手指 ,合拢手指会缩小显示。(此方法仅限于电容屏的机型)
地址栏上方的![]() 图标点击一下,打开一个新的窗口。
图标点击一下,打开一个新的窗口。

地址栏上方的![]() 图标,点击一下,关闭当前打开的网页。
图标,点击一下,关闭当前打开的网页。
点击已经打开的任何一个网页名称,可以显示为当前网页,如下图:
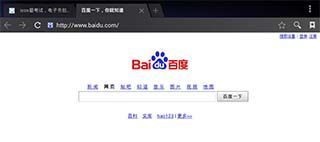
点击页面右上角的![]() 图标,显示浏览器的隐藏设置菜单。如下图所示:
图标,显示浏览器的隐藏设置菜单。如下图所示:
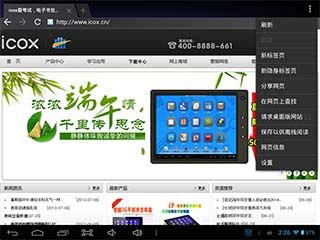
当网络不好,网页无法正常打开时,可以点击这个隐藏菜单上的“刷新”,重新打开网页。当需要个性化设置浏览器时,可以点击最下面的设置项等等。
2.2 屏幕兼容性缩放
当平板上安装了一个针对小屏幕设计的程序,且打开程序无法全屏显示时,会弹出兼容性缩放的窗口,可以通过此功能设置应用程序显示窗口的大小。当您遇到了这个界面时,一定要点击屏幕左下角的确定安钮(如下图,只能显示按钮的上部分),开启屏幕兼容性缩放功能,否则这一类小程序将无法在平板上打开使用,因为以后每打开一次这一类程序,首先会显示屏幕兼容性缩放窗口,直到启用了这个功能,下次才不会弹出来。

2.3 打开/关闭后台运行的程序
点击桌面左下方后台程序图标![]() ,即可显示所有在运行的后台程序,点击任意程序图标可从后台转为当前程序运行。
,即可显示所有在运行的后台程序,点击任意程序图标可从后台转为当前程序运行。
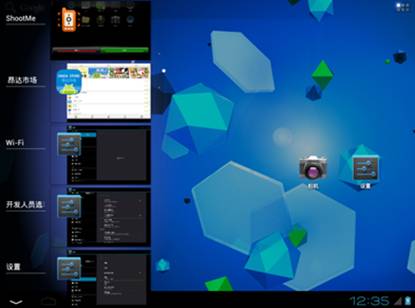
关闭程序:向左或是向右拖动一下程序图标,就可以关闭这个程序

2.4 获取应用程序并在平板上安装
一般常用两种方法获得应用软件:通过本机连网下载安装或是从电脑上拷贝现成的应用程序到平板上,然后再安装
第一种方法:通过本机连网下载应用程序并安装。
通过本机连接WIFI网络,然后进入“Play 商店”等客户端来搜索下载需要的应用程序(Play商店需要使用google帐号登录),如下图是在“Play 商店”里下载“QQ”:

进入QQ的程序介绍页面以后,点击安装按钮,会提示该程序所需要的权限信息,点击接受即可联网下载安装。

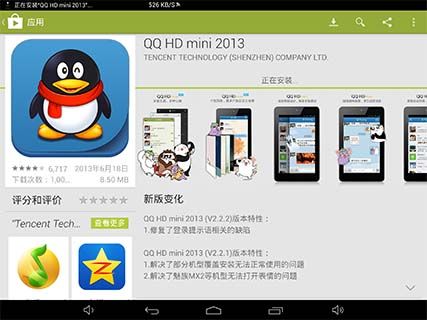
第二种方法:从电脑上拷贝现成的应用程序。
在电脑上先搜索下载APK格式的应用程序,然后把平板通过USB线连上电脑,打开可移动磁盘,把电脑上的APK格式的应用程序复制到可移动磁盘里,然后把平板从电脑上安全退出。
平板上打开“文件管理器”软件,即可查看本机磁盘里的所有文件夹了,再找到拷贝过来的APK格式的文件:
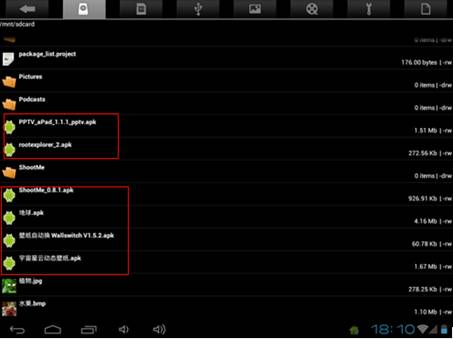
点击需要安装的APK文件,即可弹出安装界面,这里是点击下图最上面那个APK程序,安装PPTV在线视频客户端:

安装成功以后,退回到应用程序列表界面,即可看到本节中成功安装的两个APK程序:《QQ》和《PPTV》。
2.5 删除已安装在平板上的应用程序
自已已经在平板上安装了很多应用程序,如果想要删除一部分不用的应用程序,可以通过下面的操作来实现。
在应用程序列表界面,点击功能键,在弹出的菜单上选择“管理应用程序”:

或是在应用程序列表界面,点击设置图标,进入设置界面以后,再点击“应用程序”选项:

找到需要删除的程序图标,点击它就会弹出删除的窗口。这里以删除“酷狗音乐”为例:
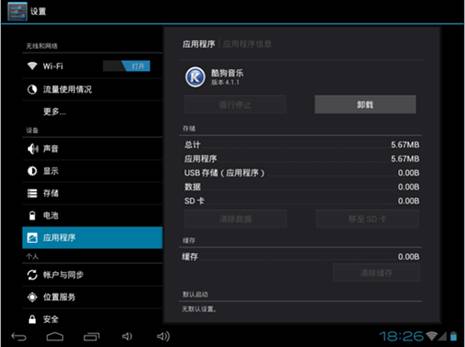
点击“卸载”按钮,这时会弹出确认的窗口,再点击“确定”按钮,即可从本机上成功删除“酷狗音乐”这个应用软件
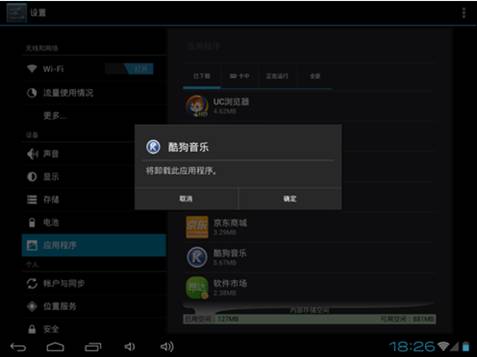
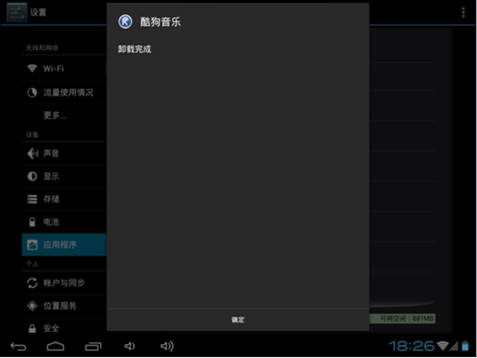
3、设置
Android系统上的设置功能,类似手机上的设置或是Windows系统上的控制面板,可以根据自己的喜好个性化设置相关功能。点击主界面屏幕右下角的通知栏,或是点击应用程序列表界面的设置图标,就可以进入设置界面,如下图:

3.1 无线和网络
本节只简单介绍各个功能的基本作用,具体连接网络的方法详见后面第5章。
3.1.1 Wi-Fi
1.打开和关闭Wi-Fi:
点击Wi-Fi旁边的按钮就可以打开WIFI。打开WIFI以后,如果您周边有WIFI网络,在右边列表栏就会搜索到,如下图:
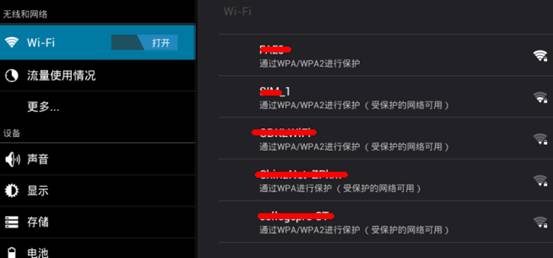
上图中,一共搜索到了五个WIFI信号源,每个名称(在路由器上,这个名称叫SSID号,自己可以设定,一般不建议设置成中文)下面的小字表示无线WIFI的加密方式,每个名称后面的扇形图标,表示WIFI的信号强弱;扇形图标旁边如果加了小锁,表示信号是加密过的。需要输入密码才可以连接。
2.连接无线WI-FI:
搜索到的无线WIFI如果没有加密,打开WIFI以后就会自动连接上。如果有加密,点击无线WIFI名称,会自动弹出输入密码的窗口,一般只需要输入密码然后点右下角的“连接”按钮即可连上。
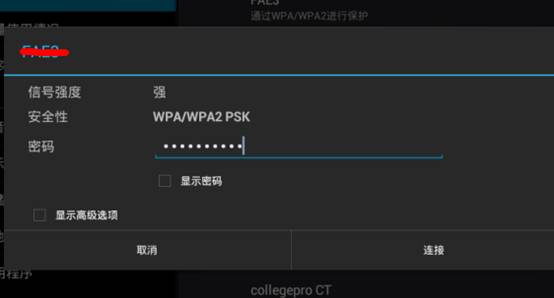
显示高级选项:勾选左下角的“显示选高级选项”以后,会有更详细的设置,在连接时可根据需要自行选择这一功能:
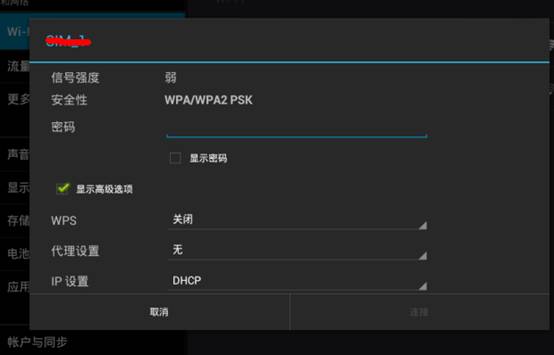
WPS:默认关闭。这一项仅对部分支持WPS功能的路由器有效的。
代理设置:默认无。一般用不上,这里不作说明。
IP设置: 默认是DHCP,自动获取IP地址。当选为“静态”时,可手动输入IP地址。如下所示:
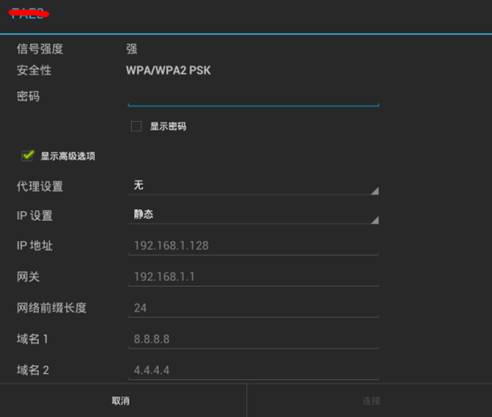
3.高级WIFI设置
点击屏幕右上角的![]() 按钮,会弹出高级选项,点击可显示如下界面:
按钮,会弹出高级选项,点击可显示如下界面:

此界面会显示无线WIFI的MAC地址,IP地址等。
3.1.2 流量使用情况
本选项可以显示WIFI、移动网络(外接3G网卡)、以太网(外接网线)的使用流量情况。默认只显示移动网络的流量,如果要显示WIFI 和以太网的流量,点击屏幕右上角![]() 图标,勾选相应的选项即可。如下图:
图标,勾选相应的选项即可。如下图:

3.1.3 更多…
本功能下有以下选项:飞行模式、以太网(连网线上网)、VPN、便携式热点、Wi-Fi Direct、移动网络(外接3G网卡上网)
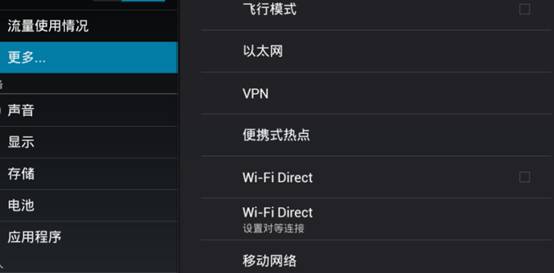
飞行模式:打开此功能,自动关闭无线网络功能。
以太网 :通过OTG功能外接USB转RJ45接口的以太网卡,连接有线上网。
VPN :本功能需要平板先设置锁屏密码才可以使用。因为在设置VPN时,需要输入帐号和密码,处理安全考虑,Android系统要求使用本功能时,需先对平板设置锁屏密码。
便携式热点:打开本功能,将自动关闭本机的WIFI功能,本机只能通过OTG外接3G网卡或是外接以太(有线)网卡上网,并同时作为一个无线热点,供其它支持WIFI的设备(手机、电脑等)接入。
Wi-Fi Direct :可以和其它支持WIFI Direct功能的设备(比如手机,电视等等)直连,(和蓝牙功能很类似),有效距离至少可达十米。启用本功能,将无法再使用本机的WIFI功能上网。
移动网络:通过OTG功能外接3G网卡,实现3G上网。
3.2 设备
3.2.1 声音
本项可以设置音量、通知铃声、触摸提示音、锁屏提示音等。
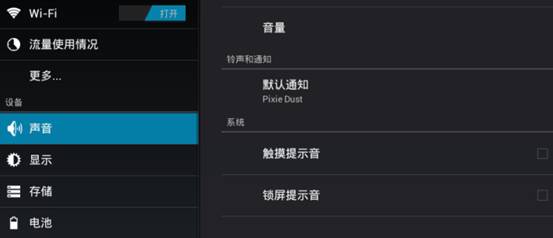
3.2.2 显示
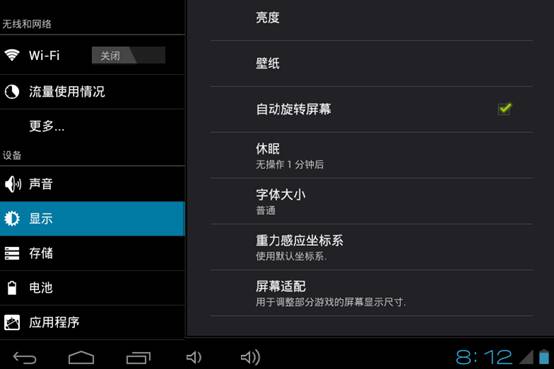
亮度:可以设置屏幕的亮度。
壁纸:设置桌面壁纸。
自动旋转屏幕(部分有屏幕旋转锁的机型无此项):打开以后,可以通过旋转平板,改变显示方向。
休眠:设置屏保时间。
字体大小:系统字体大小调节。
重力感应坐标系:这项功能适用于用户安装的部分重力游戏,如果游戏里方向不对的话,可以在此调节。
屏幕适配:此功能针对小屏幕上使用的程序,当用在平板上程序无法全屏显示时,可以通过此功能调节程序显示界面的大小。
3.2.3 存储

内部存储空间:手机上叫ROM空间。就是系统分配的用来安装APK程序的空间。
内存空间:本机磁盘的空间。就是连上电脑显示的可移动磁盘。一般都是几个GB大小的。
EXTSD:用户插入的TF卡。
启用SD卡上的媒体扫描:打开此功能,当用户插入了TF卡时,在音乐和视频播放器里可以显示TF卡里的媒体文件,如果不打开此功能,TF卡上的媒体文件将无法显示。
USBHOST1:通过OTG外接U盘显示项。
启用usbhost1上的媒本扫描:打开此功能,当用户通过OTG外接存储设备时,在音乐和视频播放器里可以显示外接存储设备的媒体文件,如果不打开此功能,外接存储设备上的媒体文件将无法显示。
3.2.4 电池
本项显示电池的电量和使用情况。
3.2.5 应用程序
本项显示本机已安装的所有应用程序。可以卸载应用程序、清除应用程序在使用中产生的数据、也可以改变程序的存储位置,把程序从ROM(内部应用程序安装空间)中移到本机磁盘或是从本机磁盘中移到ROM中。
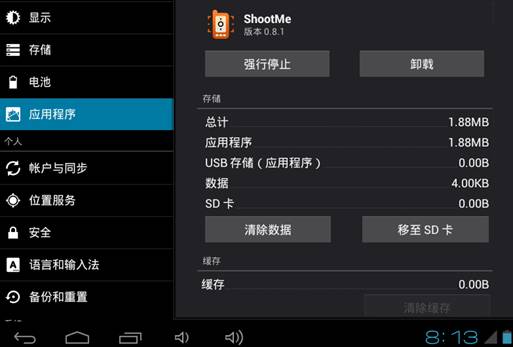
友情提示:
1、上图中显示“移至SD卡”事实上是移动到本机磁盘,并不是用户插入的TF卡。原因是系统把本机磁盘直接挂载为SD卡目录。而插入的TF卡挂载为EXTSD目录。
2、应用程序可以在ROM空间和本机磁盘相互移动,但无法移动到插入的TF卡里。
3.3 个人
3.3.1 帐户与同步
登陆了谷歌帐户以后,会在此显示出来。也可以自行添加。此帐户仅适用于谷歌相关的软件。
3.3.2 位置服务
本项需有网络的环境下才可使用。部分应用程序可能支持。
3.3.3 安全
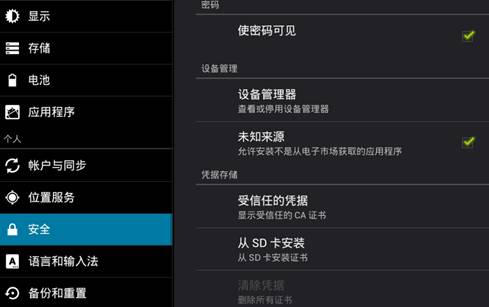
屏幕锁定:默认是滑动解锁,也可以设置成图案、密码等方式。
拥有者信息:用户可以自行设置。结果会在锁屏界面左下角显示。下图为设置了图案解锁,且设置拥有者信息为:“ONDA MID”

未知来源:默认此选项打开。如果不打开的话,除了从谷歌电子市场下载的程序可以安装外,从其它地方下的程序一概不能安装。
3.3.4 语言和输入法
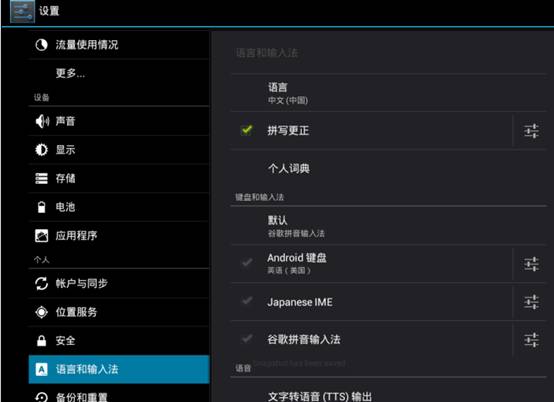
语言:设置系统语言。
键盘和输入法:本项可以看到系统自带的输入法,也可以看到用户自行安装的输入法。
3.3.5 备份和重置
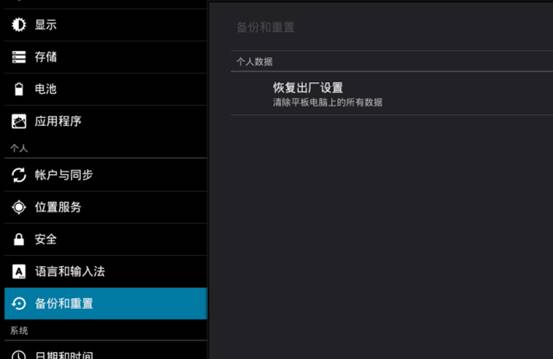
恢复出厂设置:当平板上系统自带的部分软件无法正常使用,或是某项功能不正常,都可以通过此功能把系统恢复到初始状态。但恢复出厂设置会删除所有用户安装的程序和数据,所以在使用前请先备份重要数据并确保电池电量在50%以上。
3.4 系统
3.4.1 日期和时间
本项设置时间相关信息。

3.4.2 辅助功能
本项为系统自带功能。
3.4.3 开发人员选项

USB调试:默认是关闭的。一般只有和电脑上安装的第三方软件通信时,比如91手机助手、应用助手等,才需要开启此功能。
指针位置:打开此功能,手指在屏幕上操作时,会显示出当前的坐标位置。
显示触摸操作:打开此功能,点击屏幕时,会在手指点击的位置瞬间显示一个白圆点。
特别提醒:正常连电脑充电或是拷贝数据时,请关闭USB调试功能。
3.4.4 关于平板电脑
本项一般显示平板的软件相关信息

Android版本:显示当前平板电脑用的操作系统的版本。
固件版本:显示当前平板电脑的固件版本。
友情提示:
平板电脑的固件是基于操作系统开发的专用软件(手机上,我们习惯叫ROM),换句话说,每个固件都包含了当前显示的Android操作系统。
4、相机
点击![]() 图标即可打开相机,相机的主要功能是拍照和录制视频,部分软件可以实现网络视频功能,比如QQ软件等。拍摄的文件从文件管理里打开,全部保存在DCIM文件夹下。由于不同机型硬件配置不同,可能功能有差异,请以实现机型为准,以下功能仅作参考。
图标即可打开相机,相机的主要功能是拍照和录制视频,部分软件可以实现网络视频功能,比如QQ软件等。拍摄的文件从文件管理里打开,全部保存在DCIM文件夹下。由于不同机型硬件配置不同,可能功能有差异,请以实现机型为准,以下功能仅作参考。
4.1 拍照
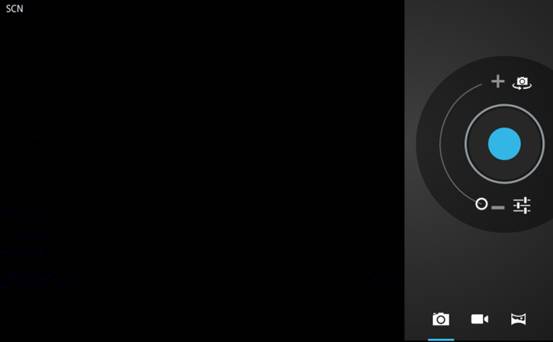
按钮介绍:
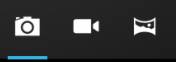 :相机状态显示按钮。从左到右依次是:拍照、摄像、夜间拍照模式。
:相机状态显示按钮。从左到右依次是:拍照、摄像、夜间拍照模式。
 :开始/保存拍照按钮。
:开始/保存拍照按钮。
![]() :前后置相机切换按钮。
:前后置相机切换按钮。
![]() :设置按钮。
:设置按钮。
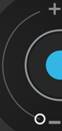 :调节焦距。
:调节焦距。
4.2 摄像

按钮介绍:
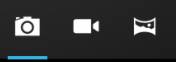 :照机状态显示按钮。从左到右依次是:拍照、摄像、夜间拍照模式。
:照机状态显示按钮。从左到右依次是:拍照、摄像、夜间拍照模式。
 :开始/保存摄像按钮。
:开始/保存摄像按钮。
![]() :前后置摄像头切换按钮。
:前后置摄像头切换按钮。
![]() :设置按钮。
:设置按钮。
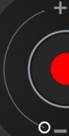 :调节焦距。
:调节焦距。

